SETUP GUIDE
- Home
- SETUP GUIDE
Installation Tutorial
Our IPTV services can be accessed from a wide range of devices, If you can’t find your device, don’t be concerned. We Support All the devices and all the apps. We will provide assistance to you. Simply
How to Install IPTV Smarters Pro on Firestick & Android TV/Google TV
In this guide, we are using an Amazon Fire TV Stick 4K Max. However, these instructions also work for other streaming devices including Android TV and Google TV.
Step 1: Install Downloader
1. From the home screen of your device, hover over the Find button and then click the Search box.
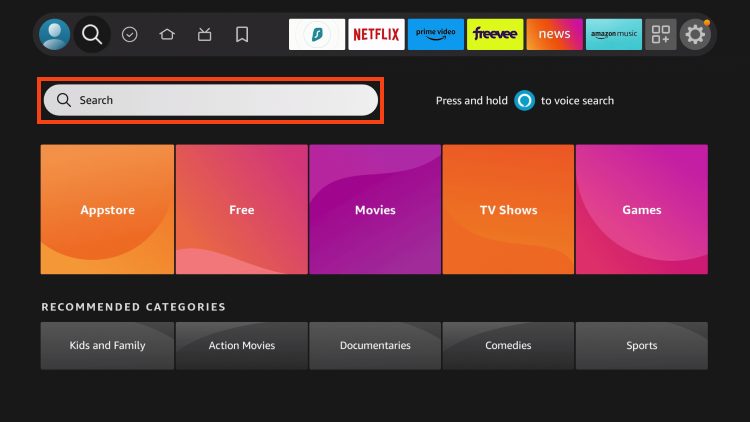
2. Search for and select Downloader.
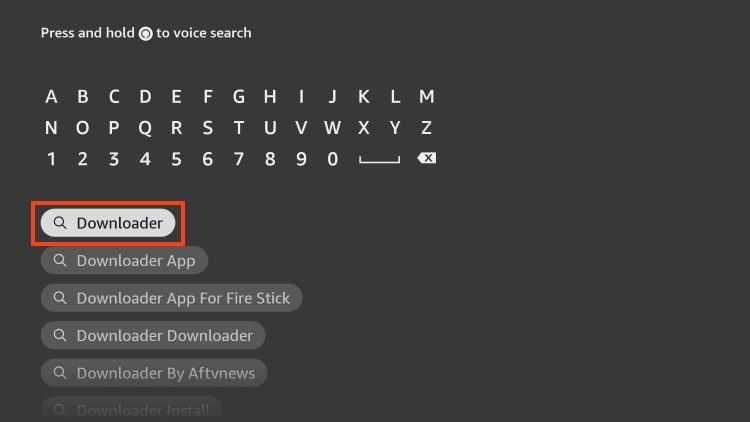
3. Choose the Downloader app.
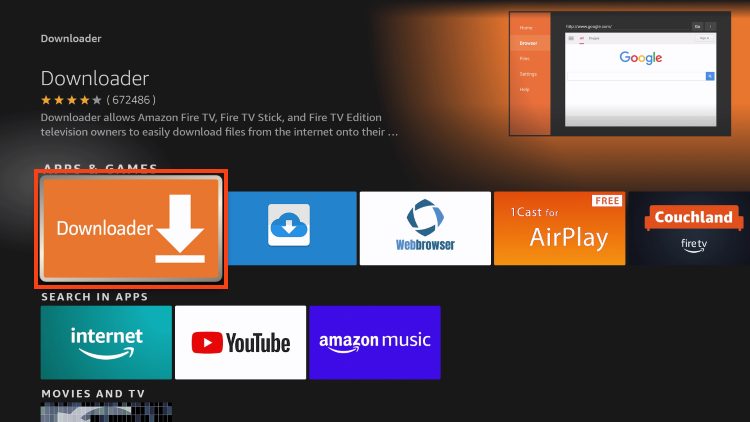
4. Click Download or Get.
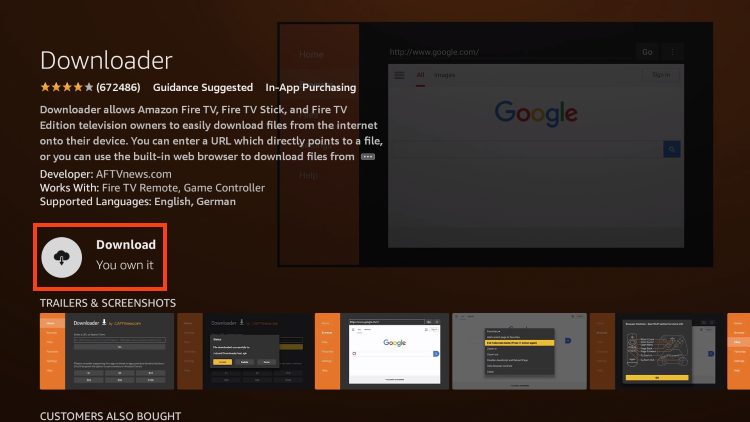
5. Wait for the app to install.
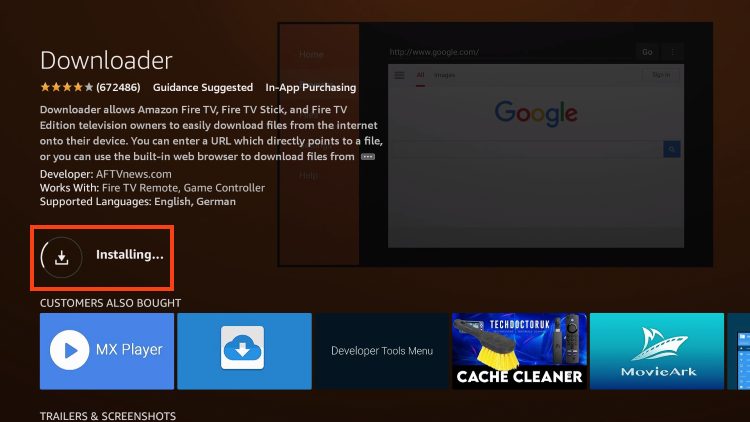
6. You will then encounter Downloader Ready to launch! message.
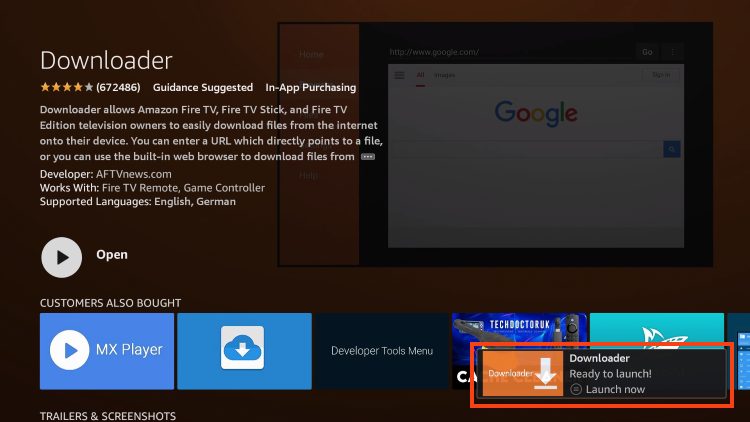
7. Return to the home screen to hover over Settings and click My Fire TV.
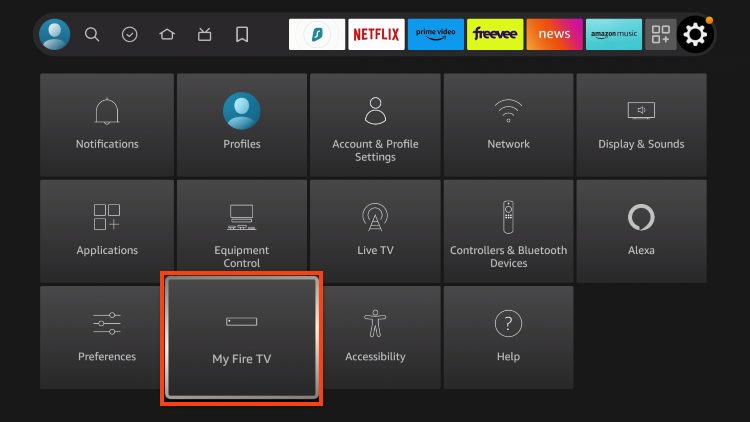
8. Choose Developer Options.
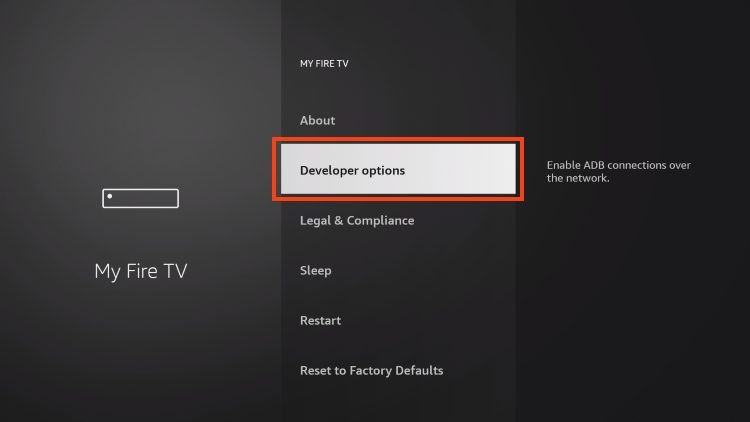
IMPORTANT: Please see the notes below if you don’t see Developer Options on your screen.
9. Click Install unknown apps.
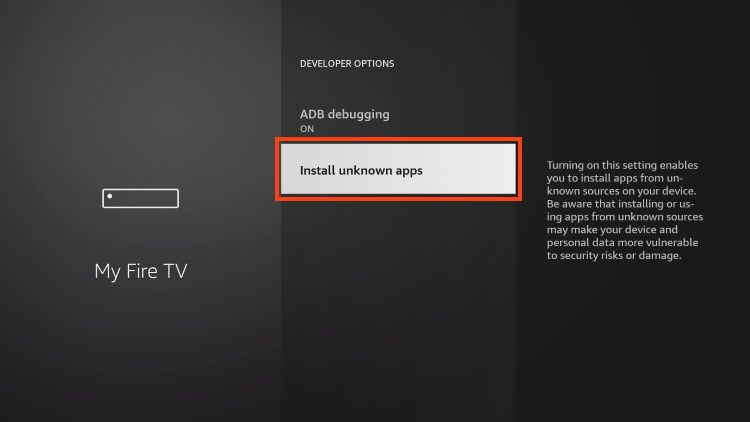
10. Find the Downloader app and click it.
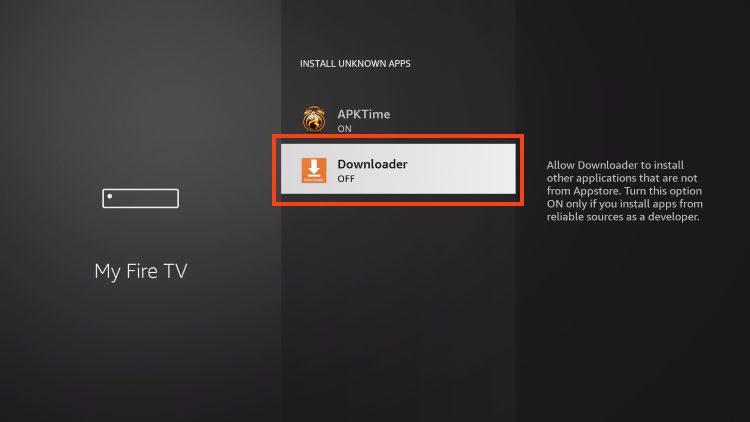
11. This will turn Unknown Sources to On for the Downloader app and enable side-loading on your device.
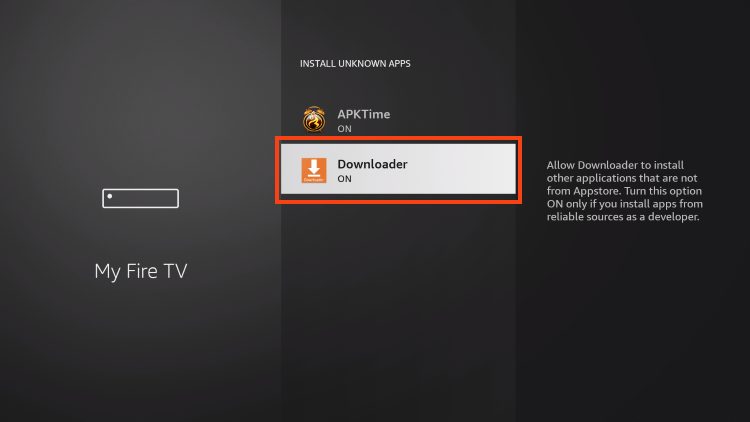
Developer Options Not Available
If you are unable to locate developer options within settings, follow the instructions below to enable this to use the Downloader App.
1. Hover over the Settings icon and click My Fire TV.
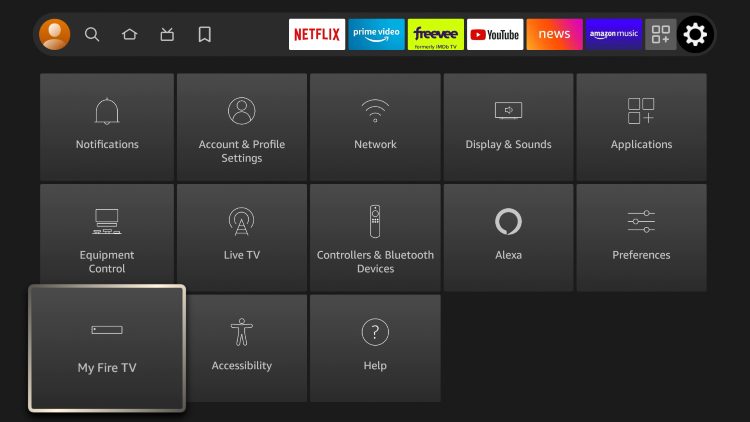
2. Click About.
Note: Notice Developer Options is missing.
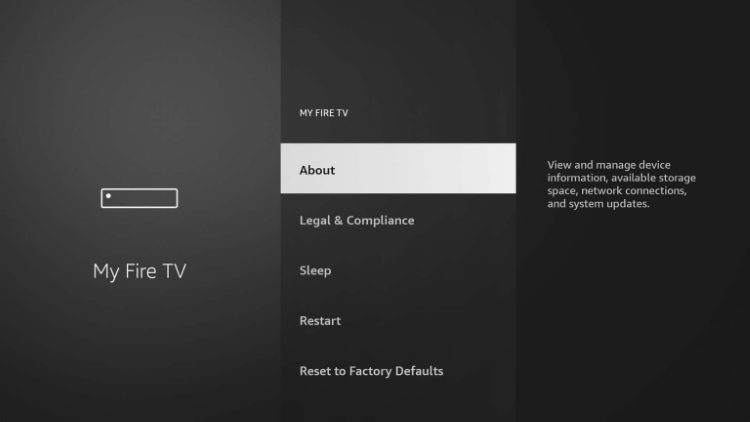
3. Hover over Fire TV Stick and click the OK button on your remote 7 times to become a developer.
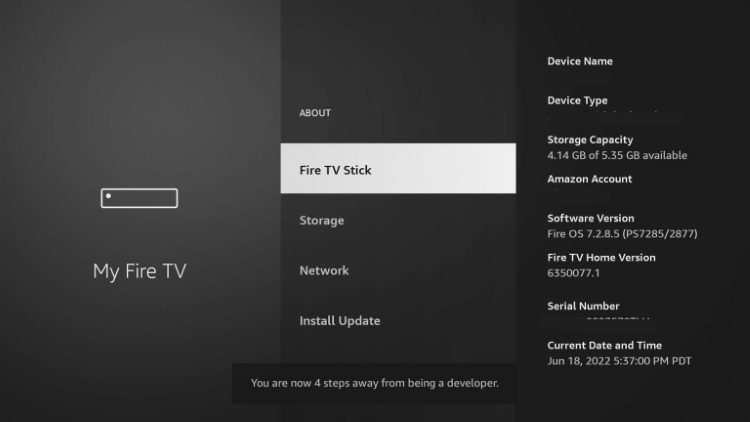
4. Click the back button on your remote and you will notice Developer Options is now showing within My Fire TV.
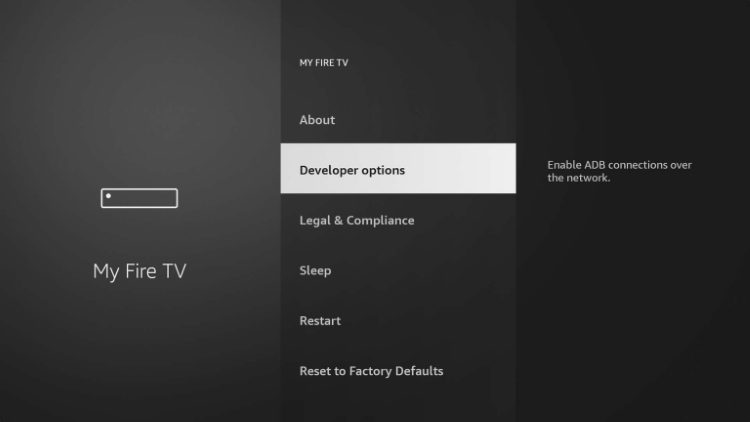
Now that I’ve properly prepared my Firestick it’s time to move onto the next step.
Step 2: Sideload IPTV Smarters Pro
1. Launch Downloader.
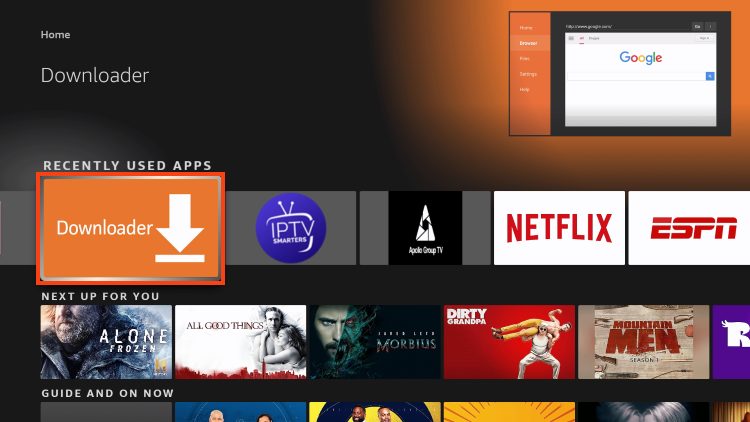
2. Hover over the URL bar and click the select button on your remote to open the keyboard.
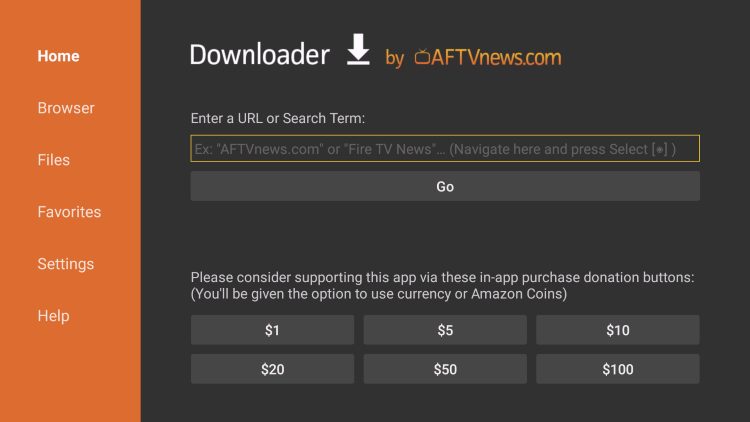
3. Type the Downloader Code for the TROYPOINT Toolbox which is 250931 and click Go.
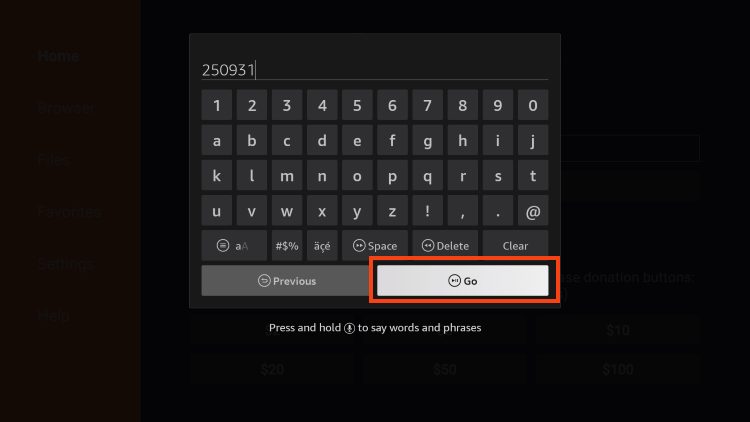
4. You will then see a redirect page.
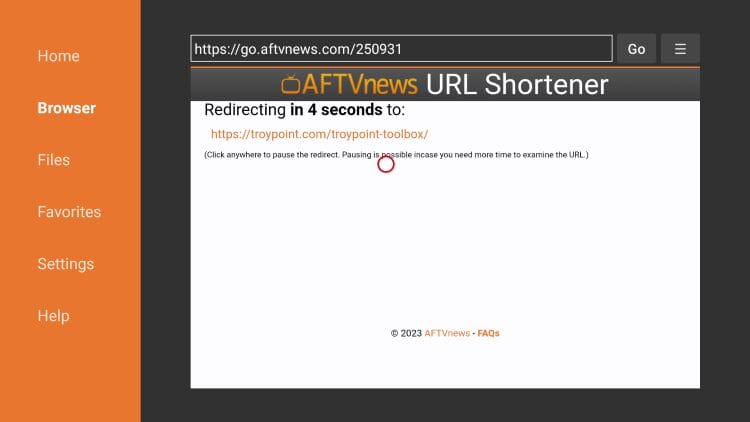
5. This brings you to the TROYPOINT Toolbox home screen.
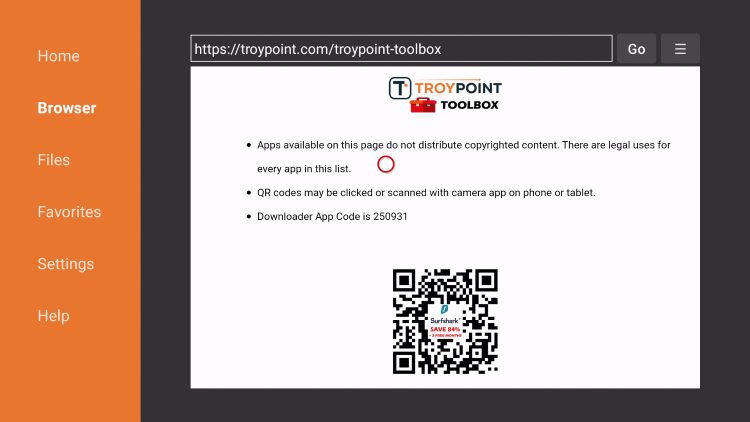
6. Scroll down to find IPTV Smarters Pro and click Download.
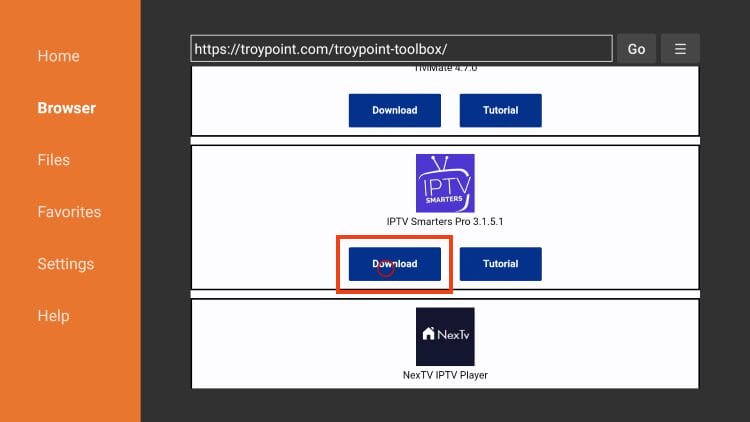
7. Wait for the application to install.
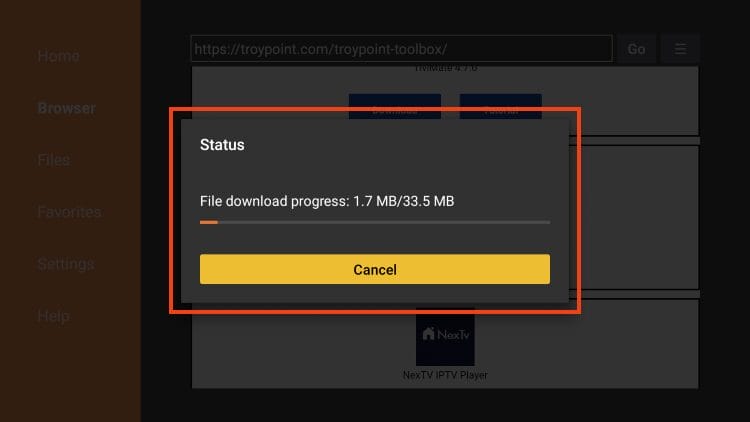
8. Click Install.
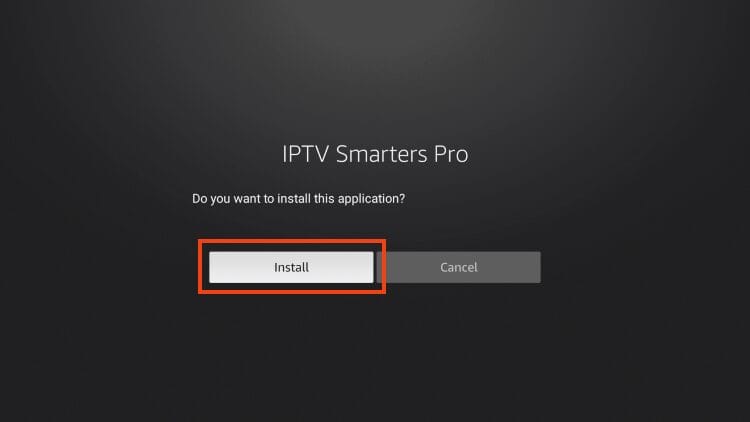
9. You will then encounter Ready to launch! message.
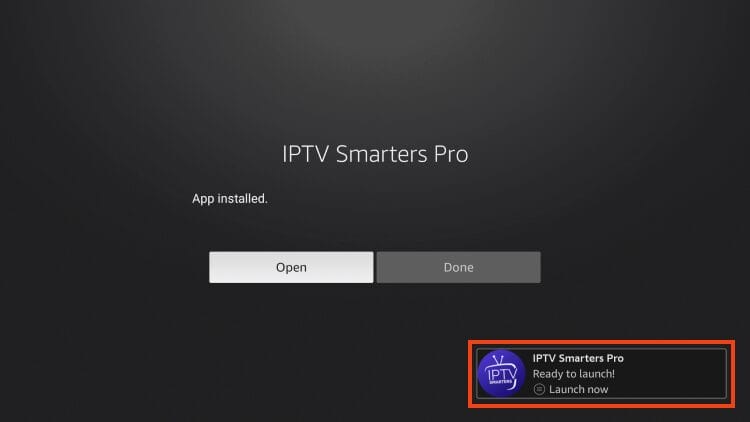
10. Click Done.
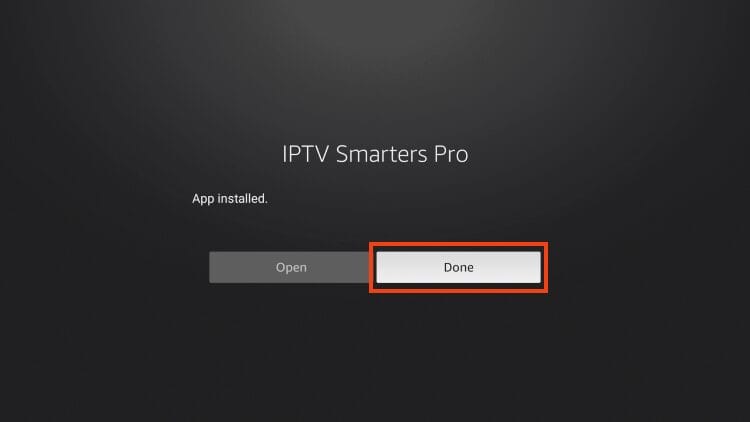
11. You are then prompted to delete the installation file. This will free up space on your device. Click Delete.
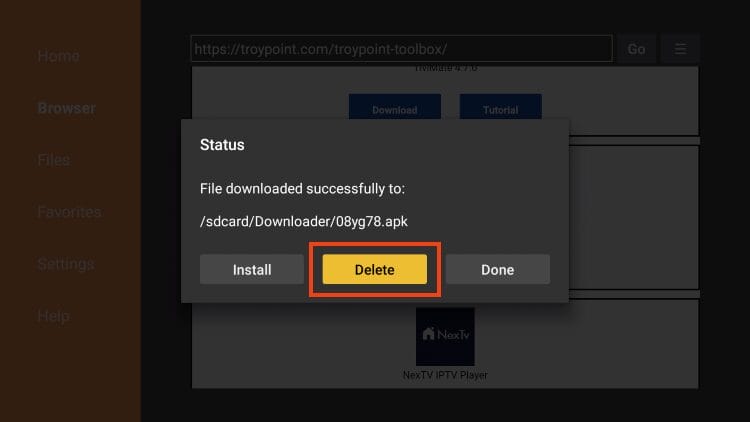
12. Click Delete again.
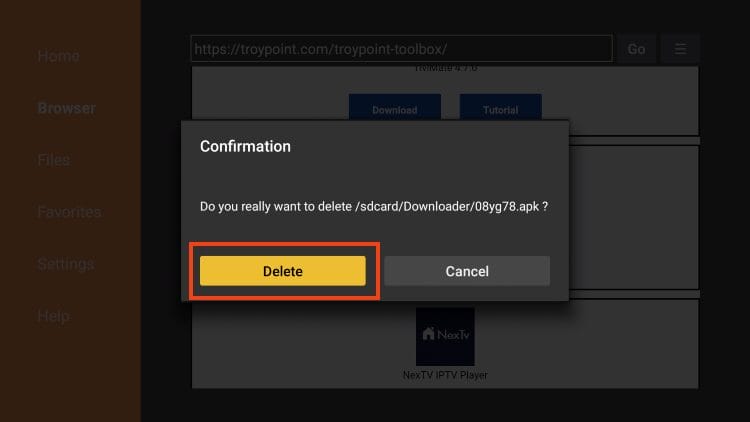
Installation is now complete.
Step 3: Move App to Home Screen
If you are likely to use this application often, you will want to move it to the top of your apps list.
Follow the steps below to do so on a Firestick or Fire TV.
1. From the home screen, scroll over to select Applications.
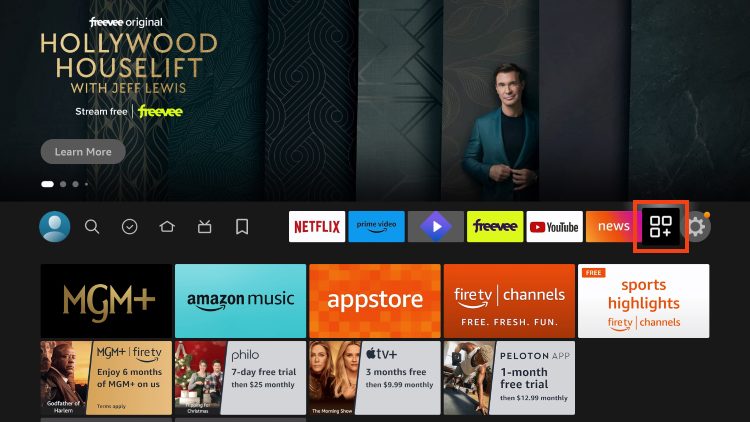
2. Find IPTV Smarters and long-click the select button on your remote.
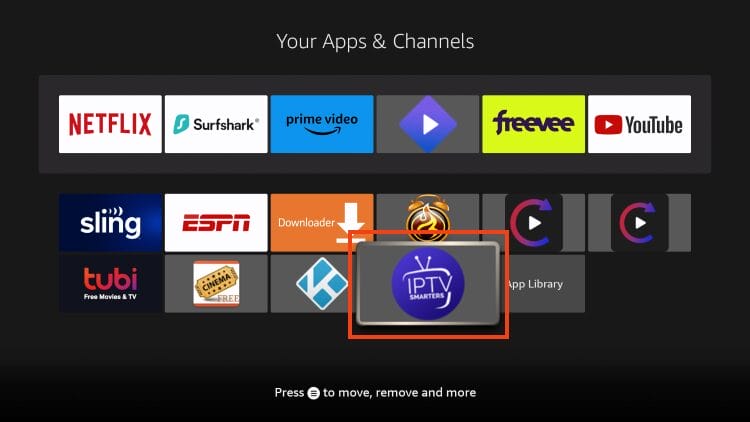
3. Drag it to the top of your apps list and click the select button again to drop it into place.
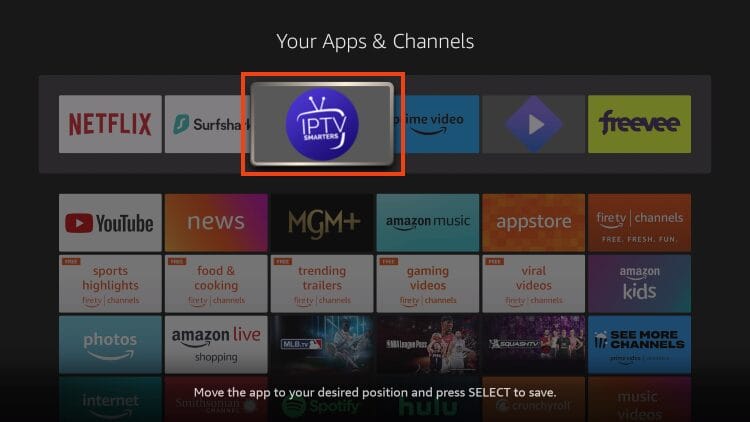
The guide below covers important details regarding this application including how to set the app up for use to stream live content and more.
How to Set Up IPTV Smarters
After installing, you may launch the application for use.
First, you are prompted to select your layout.
- If using a streaming device such as Firestick or Android TV/Google TV, select TV and click SAVE.
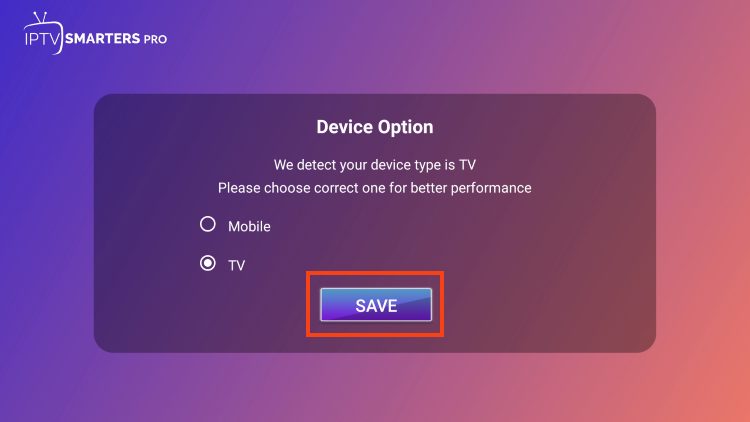
- Choose Login with Xtream Codes API
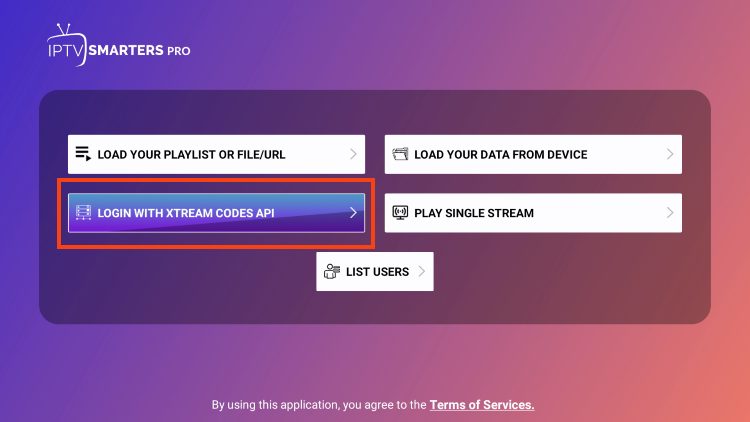
OR
If your IPTV Provider does not provide Xtream Codes setup, you can use an M3U URL and choose to Load Your Playlist or File URL
Most M3U URLs require that you input your service username and password. You will usually see where these go inside the URL as they are indicated by “username=xxxx” & password=xxxx”. You will input your username and password where the x’s are located.
Because these M3U URLs are so long to type, we recommend using Xtream Code if possible.
- Enter account information and click Add User
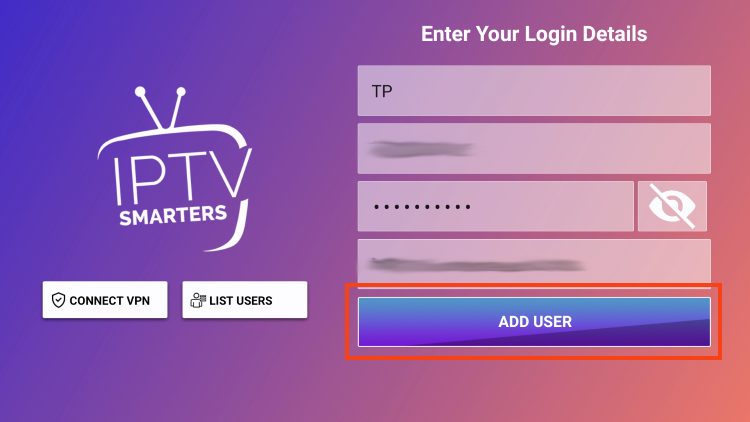
- Wait for User added successfully message to appear
- You can now access your content for live streaming and more. Enjoy!
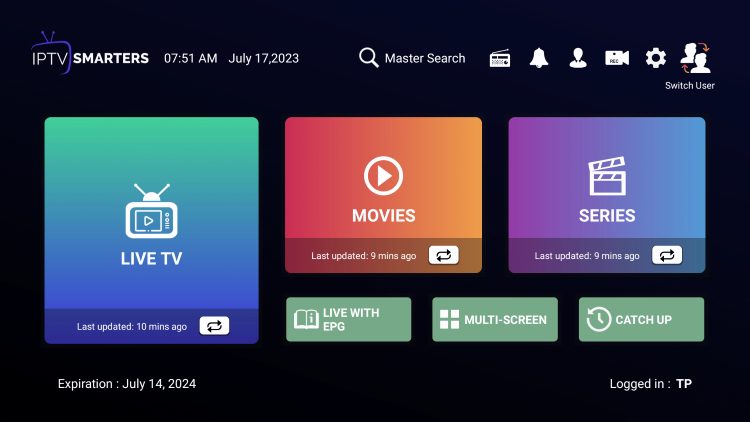
IPTV on Android with IPTV Smarters
Step 1: Start by downloading IPTV Smarters app through this URL : https://www.iptvsmarters.com/smarters.apk
Step 2: Open the app once downloaded and Enter the login details.
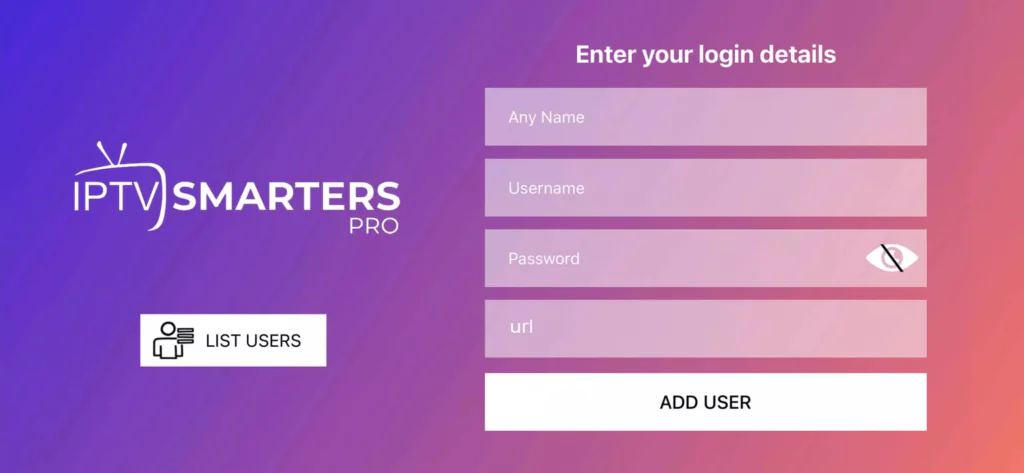
Step 3: Enter the login details that we have provided you after you get a subscription with us
Now Click on “ADD USER” to proceed to the next section.
Step 4: Wait some seconds.
Step 5: Now click on “Live TV” icon as depicted in the image via a red arrow.
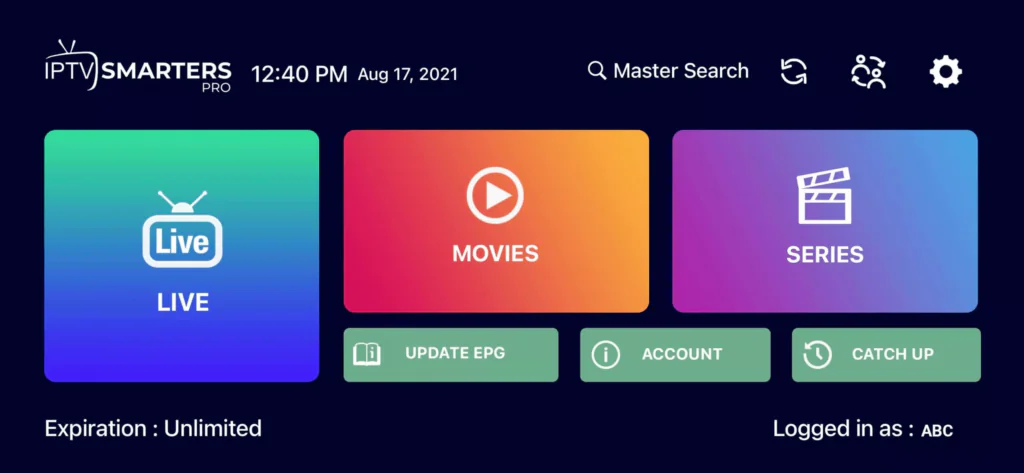
Step 6: Now you must select the channel group that you want to watch and proceed to the next section.
Step 7: Now you must click on the channel name and then double click on the small screen to turn into full screen as the final step.
Done
How to Install on iPhone/iPad
1. Within the Apple App Store, search for IPTV Smarters and find Smarters Player Lite. Click Get.
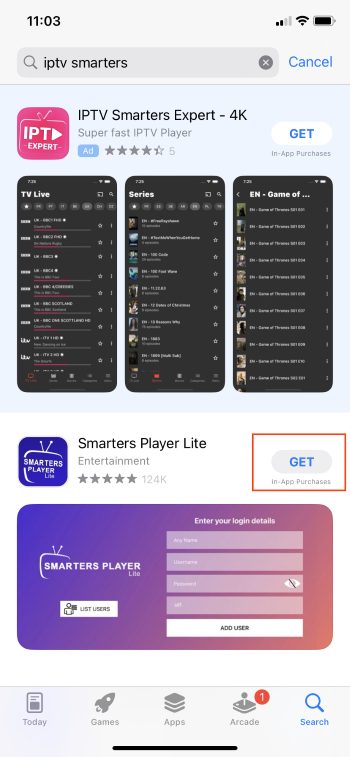
2. Click to Install.
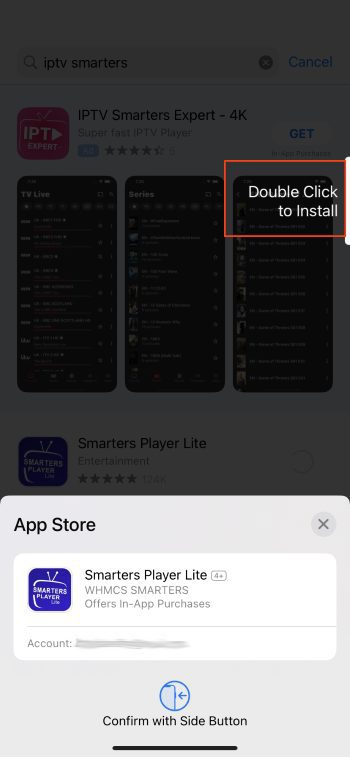
3. Launch the app and you will encounter the login screen.
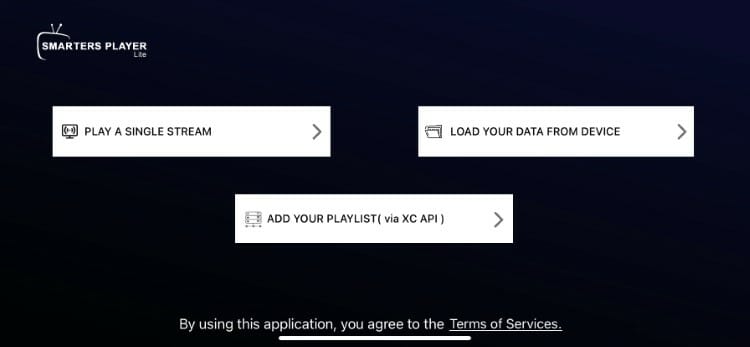
Input your login credentials and you can access your content. Enjoy!
Step 1: You can download SetIPTV / NetIPTV / IBO Player Pro / IBO Player from your TV store on Samsung, LG …
Step 2: After the installation, open the app you will find MAC Address on screen, with IBO Player Pro and IBO Player you will find MAC Address and Device Key
EX :
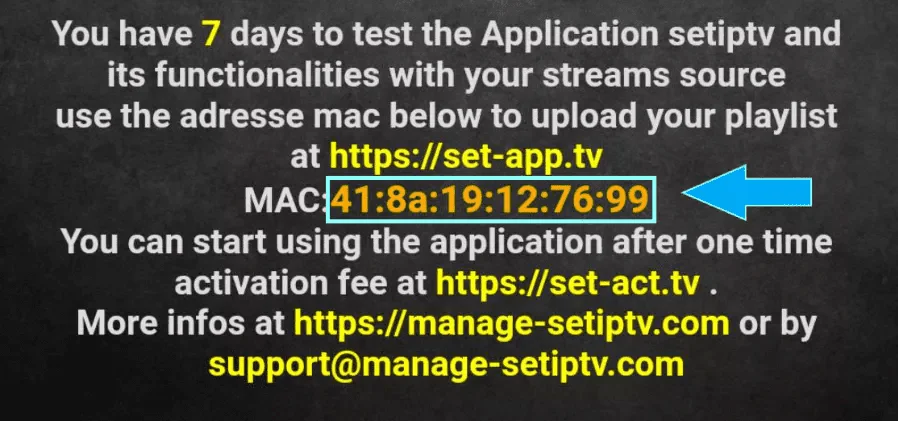
Step 3: Send us the MAC address via Whatsapp/Email/Live Chat
Step 4: After few minutes, restart/reboot your TV and Open the app
Done
How to Install on PC
Those who prefer to use the application on a Windows PC can easily install it using the guide below.
1. Visit the IPTV Smarters Official Website and click Downloads at the top of the page.
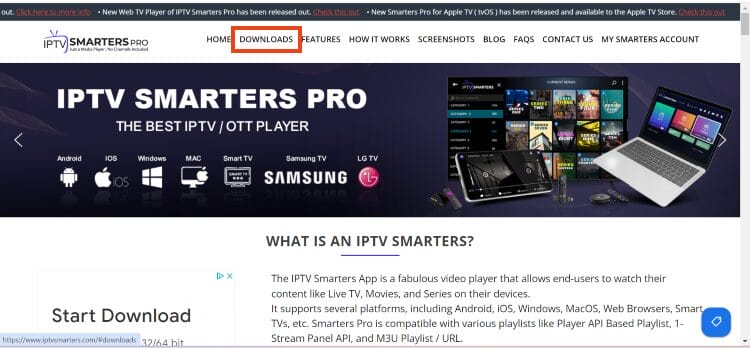
2. Click Download for Windows.
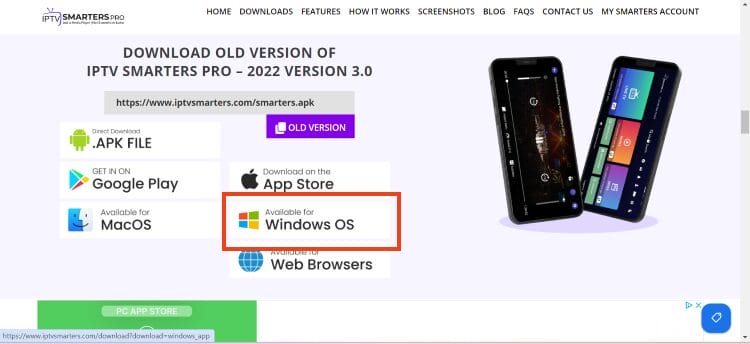
3. Wait for the application to download.
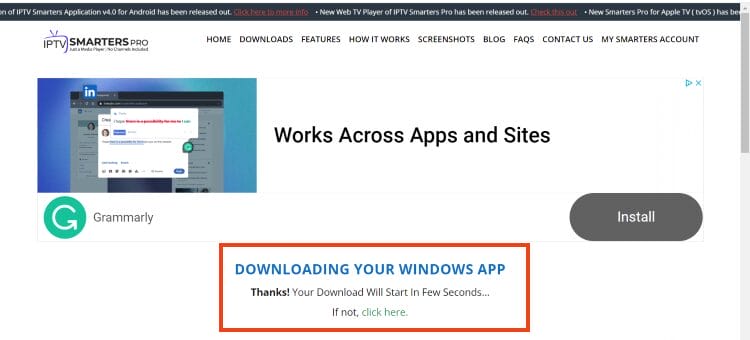
4. You will then see download notification at the top of the page. If you see the “download blocked” message, select it.
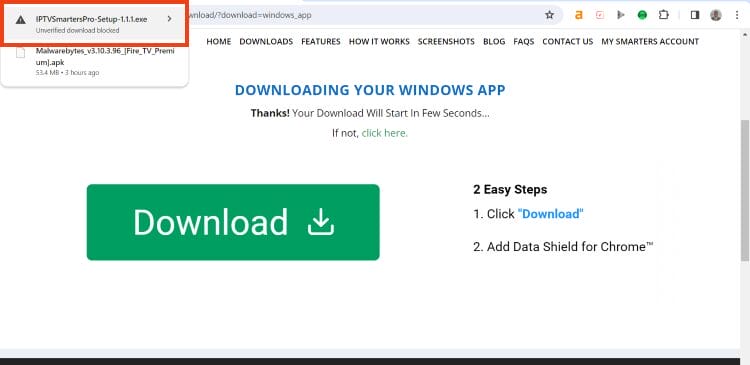
5. Choose download unverified file.
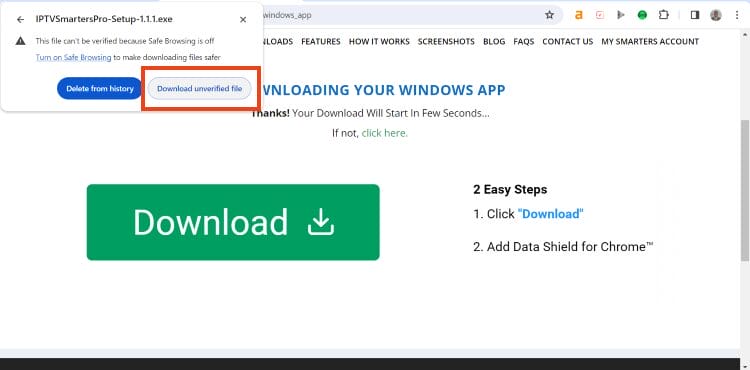
6. Select the IPTV Smarters download file.
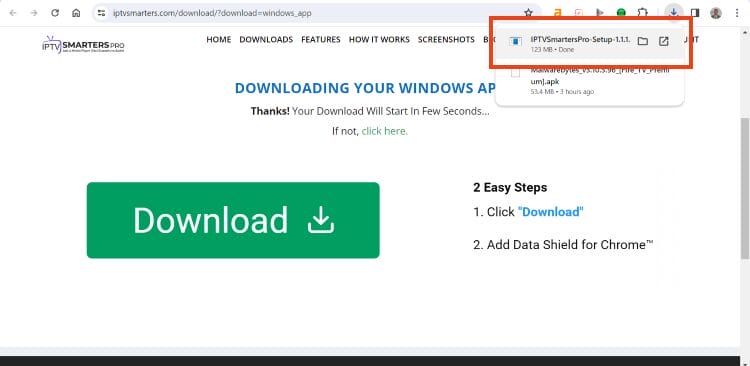
7. Wait for the application to install.
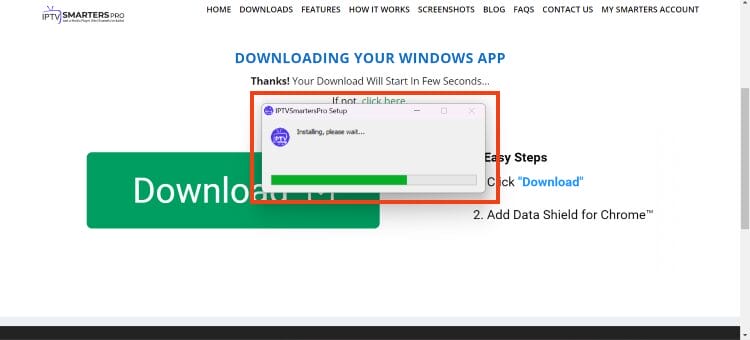
8. IPTV Smarters on PC will now launch. You can login with your provider credentials.
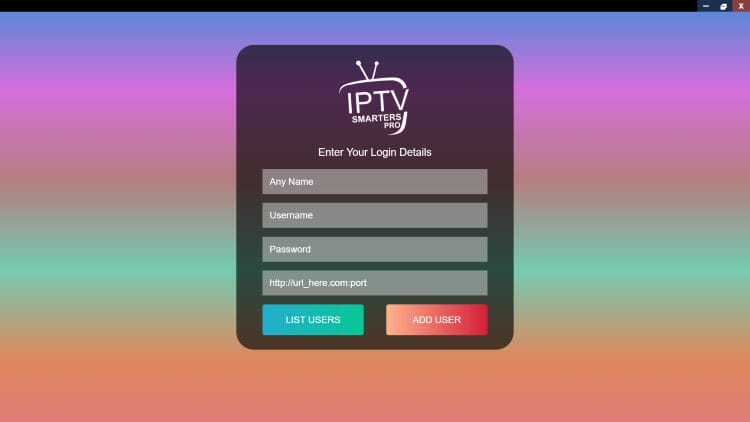
Installation is now complete. Enjoy!
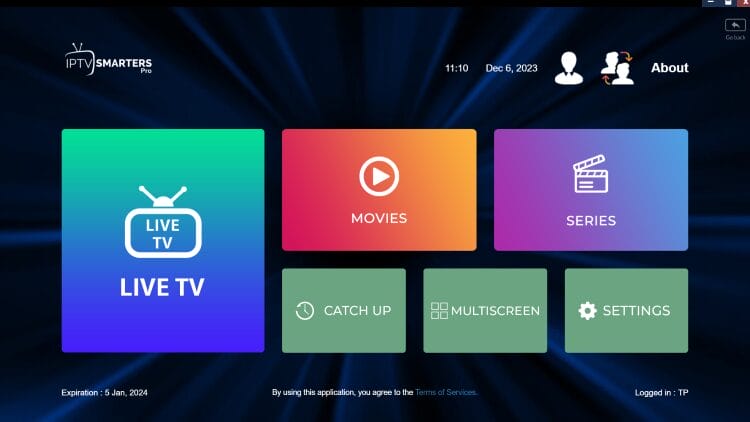
MAC Method :
Download IPTV Smarters app through this URL : https://www.iptvsmarters.com/download?download=mac
This tutorial will guide you through a simple and effective steps of installation your Mag (250/254/256…).
Step 1: When the box is being loaded the main portal screen appears. After that click on “settings”, and press the remote button “SETUP/SET”.
Step 2: Then press on “System settings” and click on “Servers”.
Step 3: Click on ‘Servers’
Step 4: Choose and Press option ‘Portals’
Step 5: In the ‘Portal 1 name’ line enter a portal name and in the ‘Portal 1 URL’ enter portal URL.
Therefore for the activation of our IPTV subscription on your MAG box, you must send us with your order the MAC address found on the label behind the box, the activation is done entirely remotely, just after activation, we will send you a URL link that you have to put on your PORTAL, as in the photo below:
Step 6 – Finally when you complete select and click ‘OK’ to save the changes.
Step 7 – Click ‘EXIT’ on the remote control after the settings are being saved.
Step 8 – Consequently you have to reboot the box. Choose the option ‘OK’ to make the
